Arch Linuxからのフォークとして生まれたArtix Linuxはsystemdフリーという構想から生まれたディストリビューションです。
主に開発者向けのディストリビューションであり、他と変わってローリングリリースとして毎週に頻繁にアップデートされるOSです。
systemdって?
initの互換として生まれたもの。
もともと、initは起動後のプロセスを管理しているもの。たくさんアリながら今もたくさんの種類が残っています。
ある程度まとめたものは折りたたんで以下にChatGPTに出力してくれたものを貼っておきます。
各initシステムに合わせたスタートストップデーモンの例を示します。それぞれのinitシステムには、サービスを管理するための独自の機構があります。以下はそれぞれのinitシステムに対応する形式です。
- OpenRC: OpenRCは、Gentoo Linuxなどで使用されるinitシステムです
# スタート rc-service <service_name> start# ストップ rc-service <service_name> stop - dinit: dinitは、軽量なinitシステムです。
# スタート dinitctl start <service_name># ストップ dinitctl stop <service_name> - runit: runitは、ディストリビューションによって異なりますが、多くの場合、
serviceディレクトリ内にサービスディレクトリがあります。# スタート sv start <service_name># ストップ sv stop <service_name> - S6: S6は、シンプルで効率的なinitシステムです。
# スタート s6-svc -u /path/to/service# ストップ s6-svc -d /path/to/service - systemd: systemdは、多くのLinuxディストリビューションでデフォルトのinitシステムとして使用されています。
# スタート systemctl start <service_name># ストップ systemctl stop <service_name> - upstart: upstartは、以前はUbuntuなどで使用されていましたが、systemdに置き換えられることが多いです。
# スタート start <service_name># ストップ stop <service_name>
多すぎ!いやでも、おおよそ今はRed Hat社主導としてsystemdばかりなので心配することはなし。
という事であえてこれからは私の大好きな起動最速のOpenRCでいくとします。
実際に使う上での体感で違うものは、上記のようなバックグラウンドで動く”デーモン”(悪魔!?)をいじりたい時くらいしか変わらないのでそこまで気にすることでも無かったりします。
まずは、システムのアップデートだ!
Artix Linuxの場合、パッケージ管理はpacmanで行えます。
以下の日本語環境を作る前にかならず行ってください。
めんどくさければ以下のコマンドなどはほとんどコピペでも大丈夫です。
デスクトップ画面の左下から”>”みたいなアイコンのkonsoleを開き、以下を入力
sudo pacman -Syuなんと、これだけで全てのシステムがアップデート出来てしまいます。
これから先も、色々ソフトを入れたとしてもこのsudo pacman -SyuだけでOSからソフトウェアまでまとめてアップデート出来てしまうのです。
なんて便利なんだ!
色々y/nで聞かれますが、全部y押しておkです。
あとからエラー出たパッケージだけメモしておいてnにして再度実行してください。
あとはしばしまたれよ・・・。
日本語環境
これで日本語入力を日本語入力を入れましょう。
sudo pacman -S fcitx5 fcitx5-configtool fcitx5-mozcオッケーです!
そうしたら、viエディタでログイン時に日本語入力を読み込んでくれるようにしましょう。
vi ~/.xprofileそうしたら、viエディタのiキーを押して編集モードへ移ります。
そして以下をコピペしちゃいましょう。
ついでに、ここは日本語環境だよ!ということを末尾に明示出来るようにしておきましょう。
export GTK_IM_MODULE=fcitx
export XMODIFIERS=@im=fcitx
export QT_IM_MODULE=fcitx
export LANG=ja_JP.UTF-8そうしたら、escキーを押して編集モードを抜けて保存なのですがまだ配列設定が違い”:wq”の:の入力が出来ずにキーボードがまともに使えなかったり・・・。
そんなときはescキーを押してから”ZZ”を押す事で保存して抜けることが可能です。
でも流石にメンドくさいのでちゃんとキーボード設定をしましょう。
konsoleで
fcitx5-configtoolから、すでにある英字キーボードを右側の”-”で消してから右下のAdd Input Methodを押して、左下にあるOnly Show Current Language
検索窓にjapaneseと入力し、mozcとjapaneseキーボードを追加しましょう。
そして以下のように設定。

これでApply
追加で、Wayland環境の場合は仮想キーボードに追加せんといけないよ!って怒られるので
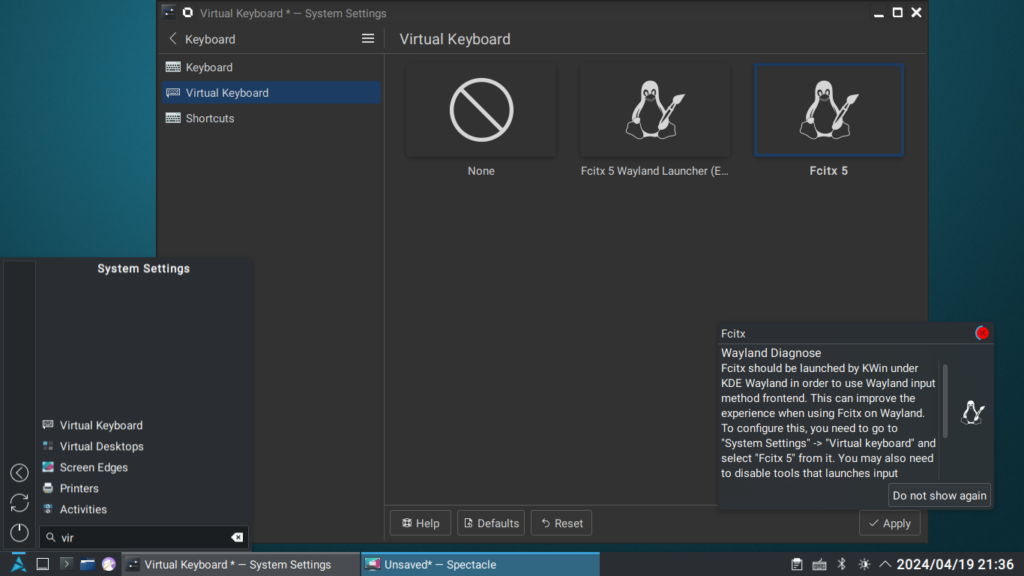
左下の検索窓→Virtual Keyboardから、Fcitx5を選択しApply
よし!日本語入力が出来るぞ!と思ったアナタ、まだ何か忘れていませんか・・・?
そうです。日本語フォントです。
sudo pacman -S noto-fonts-cjkこれをkonsoleで実行しインストールして再起動。
さーーーーて!!!これでやっと、日本語のデスクトップできた!
・・・
え?キーボード直ったけど全然設定とかが日本語ではない・・・!?
はいはい・・・
ということで、全部日本語環境にしましょう。
sudo vi /etc/locale.confからlocale設定を変更します。
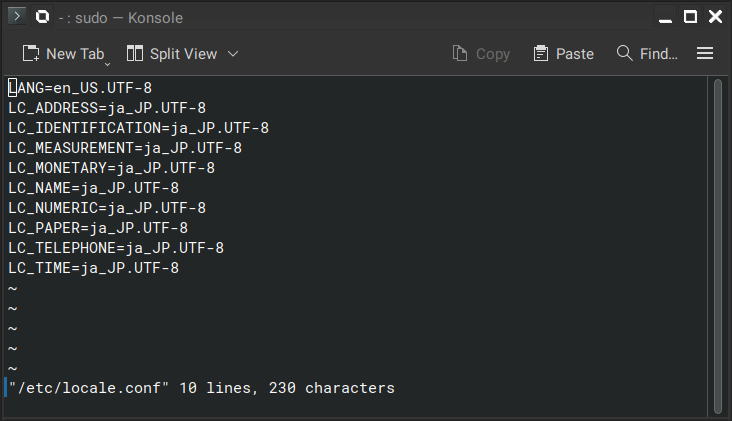
これのen_USの部分をja_JPに変えます。
環境によればたくさんen_USという表示があるかもしれません。
そんなときはこのエディタからまとめて置換なんてもできます。
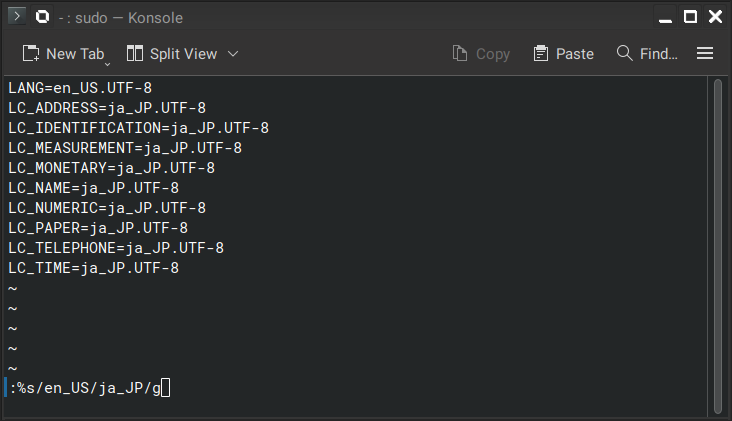
:%s/en_US/ja_JP/gを入力しEnterを押すと全て置換してくれます。
コレで一度ログアウトし、再度ログアウトすると・・・なにも変わりません。
なぜなら”デスクトップ環境”のキャッシュが残っているからです。
ただ、konsoleで”locale”と入力してみるとちゃんとja_JPになっていることが確認出来るかと思います。
konsoleを開き以下のコマンドを入力して見てみましょう。
ls -laすると

おやおや!いろいろ出てきました。
このなかの.cacheと.configが悪さをしています。ということで2つ消して見ましょう。
rm -rf .cache
rm -rf .configこれで再度ログインしてみると・・・。
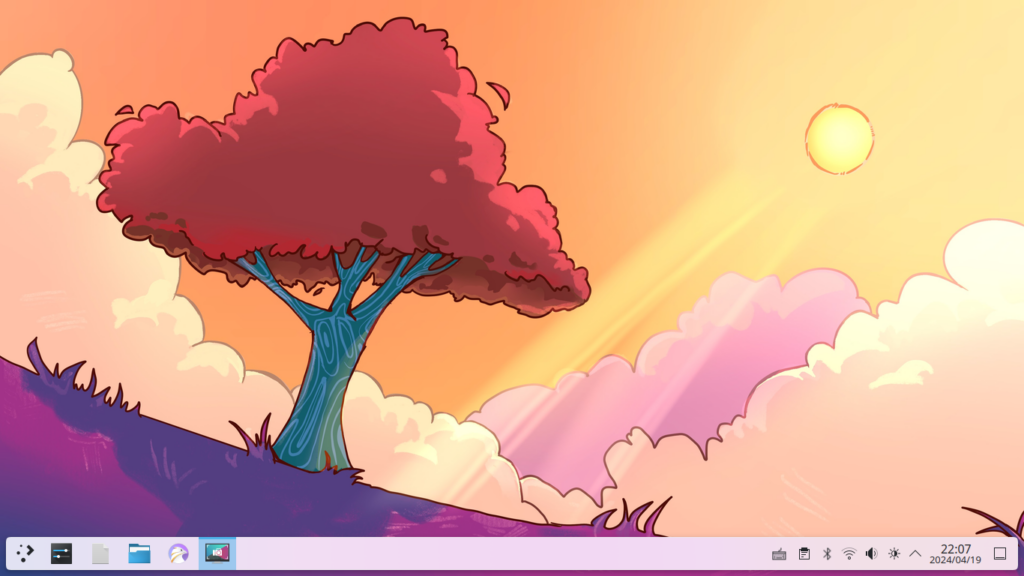
うわ!なんかめっちゃ変わった!
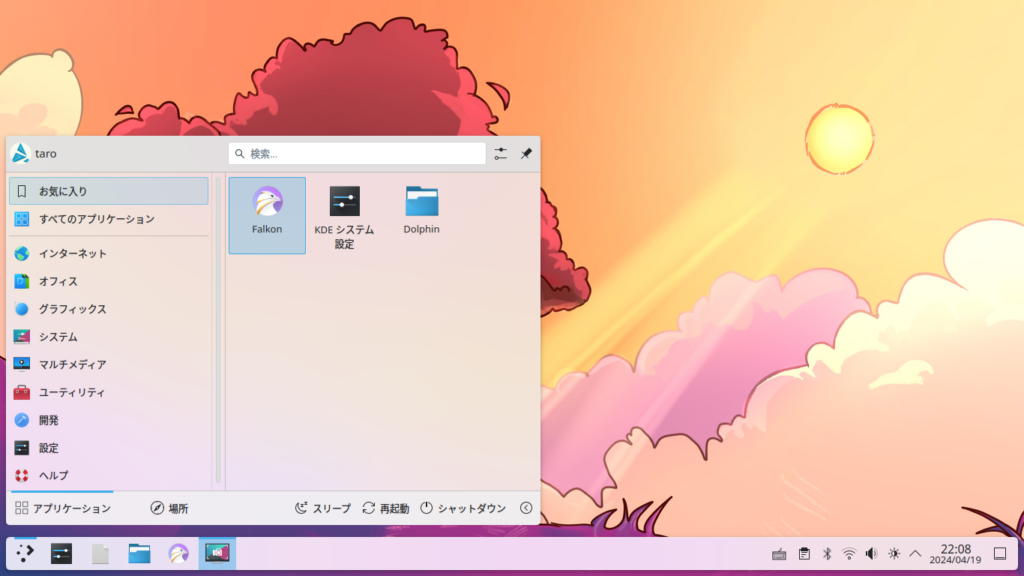
ちゃんとにほんごだー!!!!!
ということでコレで快適な日本語環境が出来たはずです。
pacmanは非常に強力なパッケージ管理システムで使いやすくアンインストールも
sudo pacman -Rns パッケージ名
だけで可能です。
-Rだけでも可能ですが、シンプルなアンインストールで-Rnsは”依存関係”であるパッケージも削除してくれます。
依存関係ってなんぞや!?そう、まるで共依存になった恋愛のように・・・。とそこまでどろどろしたものではないですが、”あなたがいないと動かないわ!!”と一緒にpacman -Sで入るものがあります。それもまとめて削除してくださるものです。
また、すでにインストールしているものに関しても
sudo pacman -Q | grep fcitx
とすると、fcitxと名のつくものが検索できたりと。インストールしているもの全てを表示したいときは
sudo pacman -Q
だけでおk
とりあえず、これで使いやすくなりましたか?
それではまた次回。
今日の音楽
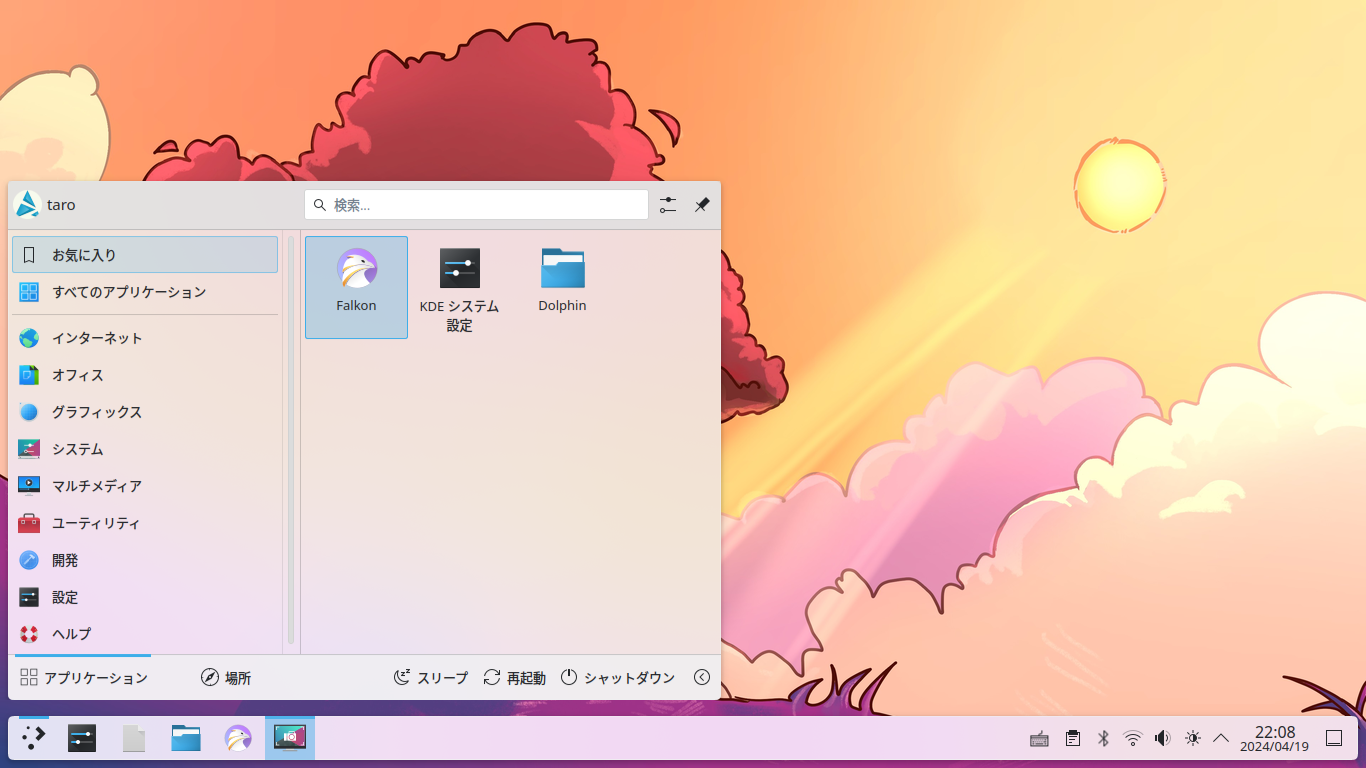
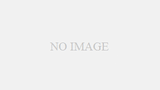
コメント